En esta guía, te explicaremos cómo hacer una copia de seguridad de tu correo Outlook para que siempre tengas un soporte en caso de perder información o borrar accidentalmente correos electrónicos importantes.
La importancia de tener un backup de nuestro correo Outlook es primordial para salvaguardar toda la información que contiene la cuenta.
Existen muchos motivos por los que puedes perder toda información de tu correo de un momento a otro. En Kewomedia somos conscientes de ello. Imagina por un momento que pierdes la contraseña y no tienes siquiera un e-mail incluido para su recuperación.
O lo que es peor, hackean tu cuenta y te cambian claves, borran información o directamente inhabilitan cualquier tipo de acción.
Por ello, siempre es necesario contar con este tipo de archivo para prevenir.
Exportar copia de seguridad Outlook paso a paso
1. Lo primero que haremos, será abrir nuestra cuenta de Outlook en versión escritorio y nos aparecerá la siguiente imagen.
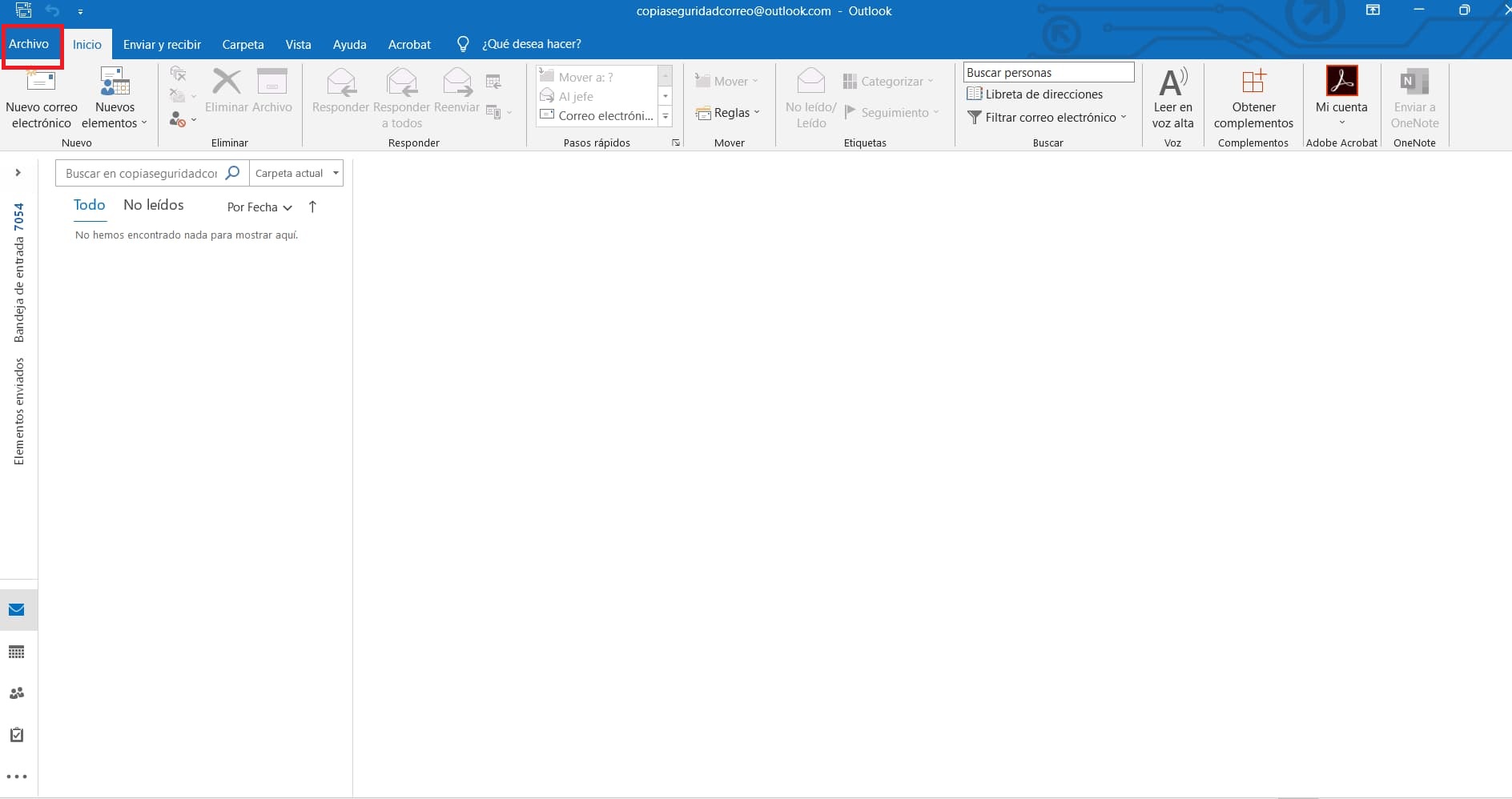
2. Haz clic arriba a la izquierda dónde dice “Archivo” que corresponde a la configuración.
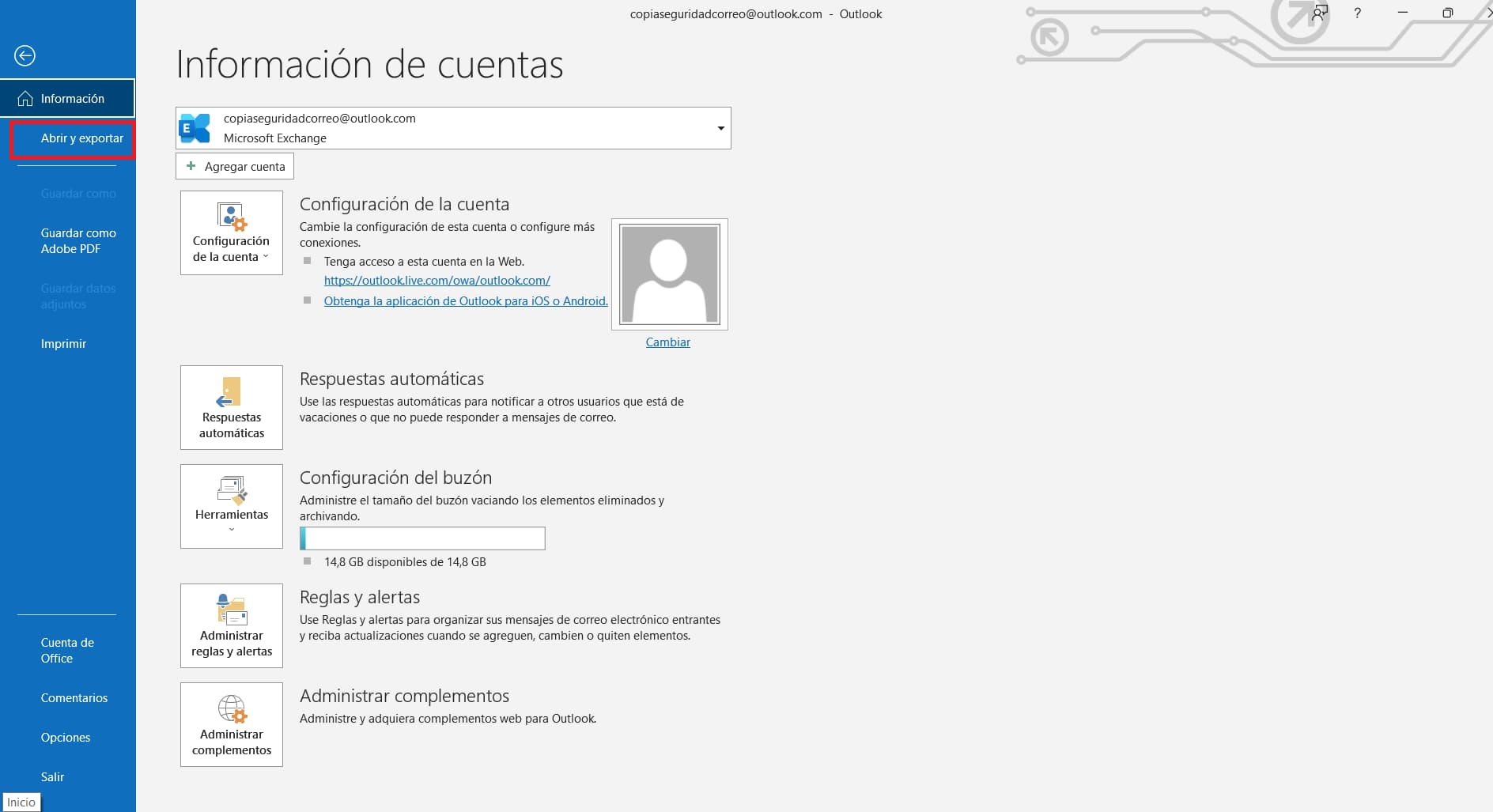
3. Ahora, en el menú izquierdo, le damos a la opción “Abrir y exportar” y después en las opciones que nos ofrece en “Importar o exportar”.
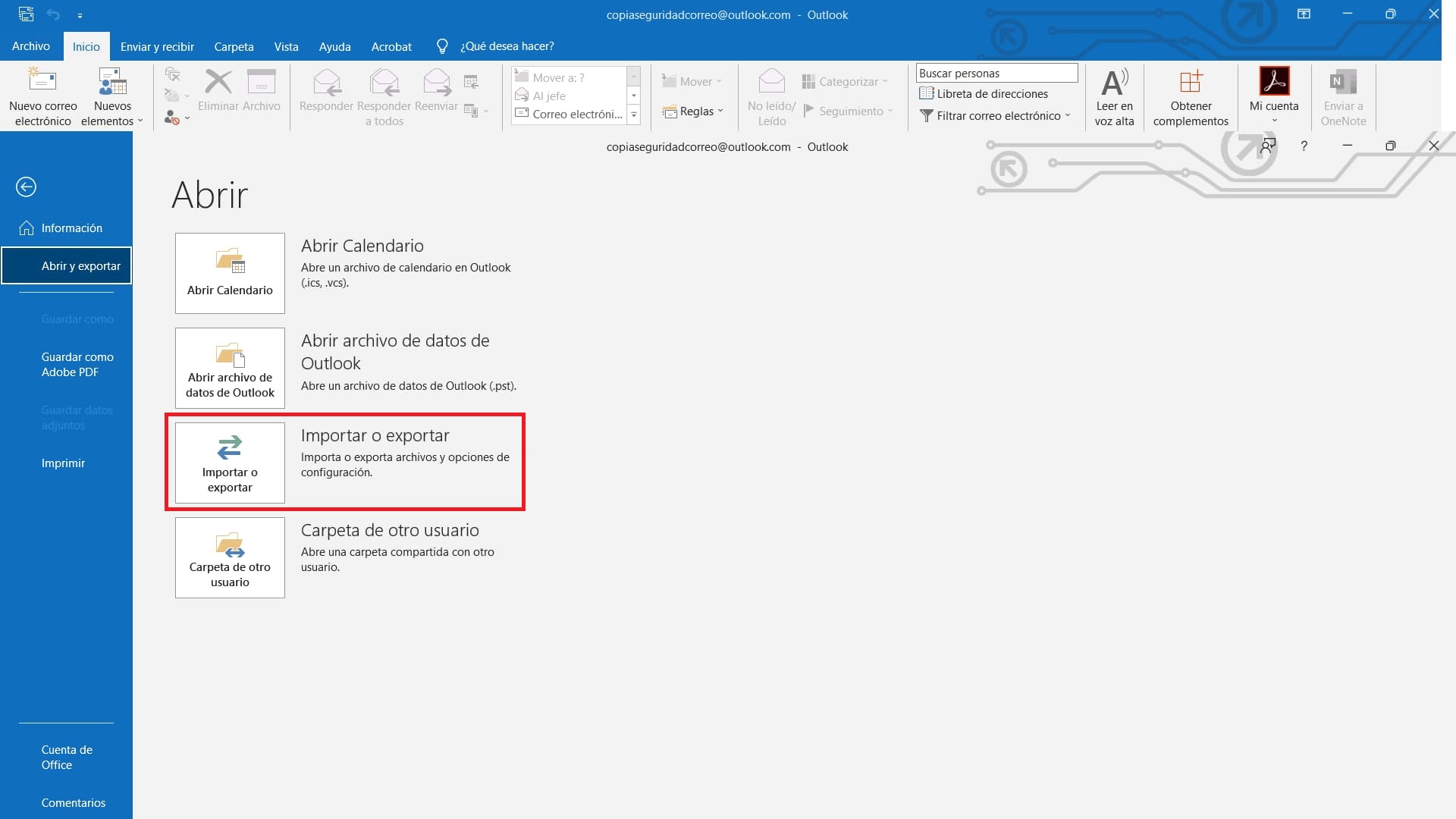
4. Se abrirá ahora una ventana de asistente para exportación como esta.
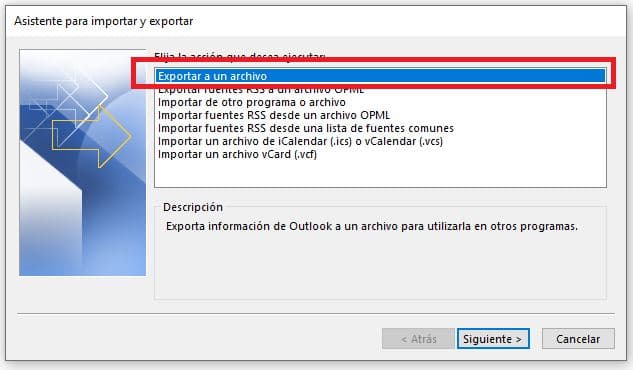
5. Le damos a “Exportar a un archivo” y a “Siguiente”.
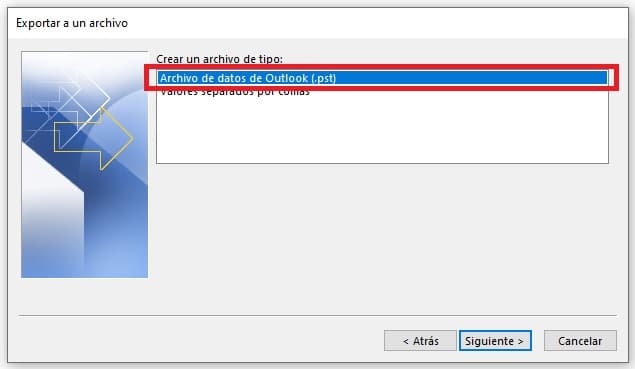
Seleccionamos la primera opción “Archivo de datos de Outlook (.pst)“, le damos a “Siguiente”, seleccionamos la cuenta a exportar, volvemos a dar a “Siguiente” y se iniciará la exportación de un archivo .pst el cual alojará toda la información de nuestra cuenta de Outlook. Dependiendo la cantidad de datos, tardará más o menos si es muy poco.
¡Listo! Ya tenemos una copia de seguridad de nuestro correo con toda la información que tenía, mails recibidos, enviados, borradores, notas…
Importar copia de seguridad o backup en Outlook paso a paso
Por último, te explicaremos cómo importar tu copia de seguridad al gestor de correos Outlook para que vuelvas a tener toda la información en tu cuenta.
Para importar nuestro fichero .pst que exportamos en el anterior apartado, volvemos a abrir nuestra aplicación de Outlook y tenemos que repetir los mismos pasos que hicimos previamente, en concreto el “1“, “2“ y “3” hasta llegar a volver a “Importar y Exportar“, saliendo la siguiente ventana:
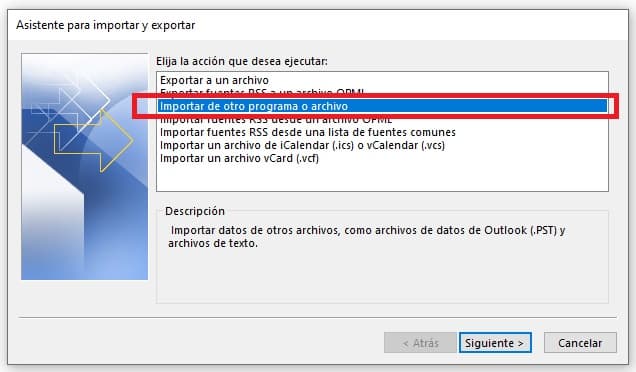
Nos aparecerá un recuadro con distintas opciones. En esta ocasión tendremos que seleccionar “Importar de otro programa o archivo” y le damos a “Siguiente“.
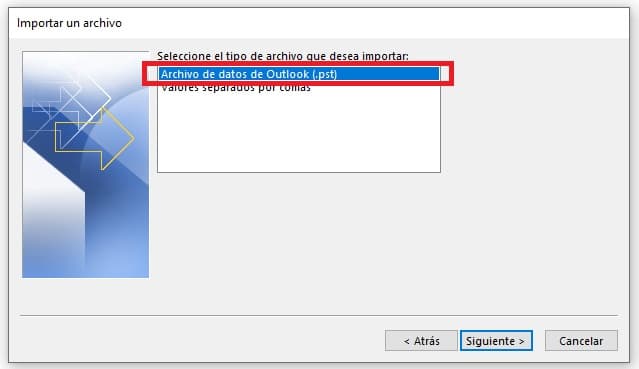
Ahora nos preguntará qué tipo de archivo y escogeremos “Archivo de datos de Outlook (.pst)” y le damos a “Siguiente“.
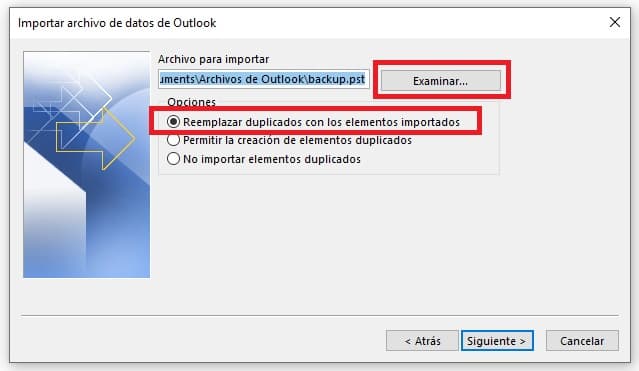
En el siguiente paso, tendremos que indicarle a la aplicación está guardado ese archivo. Lo único que tienes que hacer, es darle clic a “Examinar” y seleccionar la carpeta donde tienes el archivo pst. Hacemos clic en “Abrir” y “Siguiente“.
Lo normal, es seleccionar “Reemplazar duplicados con los elementos importados“.
Le damos a “Siguiente” e indicaremos dónde queremos importarlo.
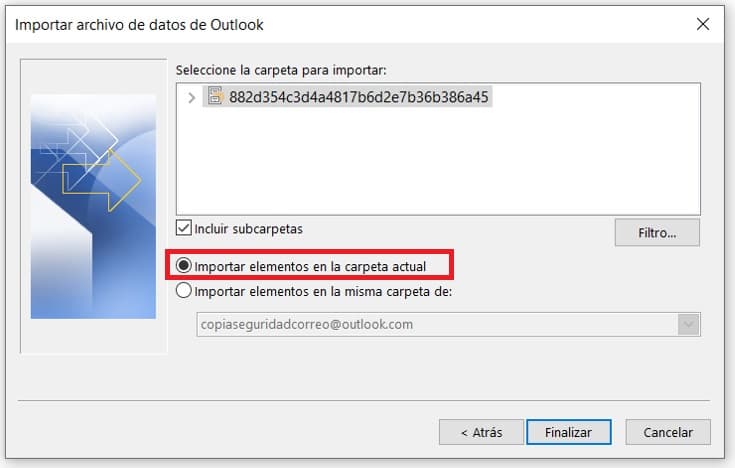
Puedes elegir en la carpeta actual o seleccionar la inferior eligiendo una cuenta determinada en el caso de tener varias, pero lo normal es hacerlo en la carpeta actual.
Hacemos clic en “Finalizar” y ya se nos cargaría nuestro backup consiguiendo tener toda la información tal como la teníamos antes gracias a nuestra copia de seguridad. Puede tardar un poco dependiendo la cantidad de datos que sean.

